- Adobe Free Installation
- Adobe Reader 11 For Windows 10
- Adobe 11 Free Download
- Adobe Reader Update Windows 10
If you want to install the Adobe Flash Player update on an earlier version of Windows, try Adobe Flash Player download. How to obtain and install the update Method 1: Windows Update. This update is available through Windows Update. When you turn on automatic updating, this update will be downloaded and installed automatically. Adobe Flash Player Update free download - Adobe Acrobat 5.0.5 Update, Adobe Shockwave Player, Adobe Flash Professional CC, and many more programs.
Last updated on February 19th, 2019
Adobe has updated his free 'Acrobat Reader' for viewing, printing and annotating PDF's to 'Adobe Reader DC', where 'DC' means 'Document Cloud'. The Acrobat Reader DC gives you the ability to work with PDF documents in any desktop or mobile device
if you 're connected to free Adobe Document Cloud services.
Adobe Reader DC is set to be automatically updated (if your device is connected to the Internet), to ensure that cloud and desktop features and functionality remain synchronized and compatible. For that reason, Adobe, doesn't give the user the ability – through the program's interface – to choose how the new updates will be delivered to the computer or to totally disable the Adobe Reader DC automatic updates.
In this tutorial you 'll find detailed instructions on how to totally disable or turn off Adobe Reader DC Automatic Updates.

How to disable Adobe Acrobat Reader DC Automatic Updates.
Step 1. Disable Adobe Acrobat Update Task.
The first step to disable the Automatic Update in Adobe Reader is to disable the 'Adobe Acrobat Update Task' in Task Scheduler. To do that:
1. At the search box, type: task scheduler
2. Open Task scheduler
3. Click at Task Schedule Library at the left and then, at the right pane, right click at the Adobe Acrobat Update Task at select Disable.
4. Close Task Scheduler and continue to the next step.
Step 2. Disable Adobe Acrobat Update Service.
The next step is to disable the Acrobat Update service, by using one of the methods below:
Method 1. Disable Adobe Acrobat Reader DC Automatic Update through Services.
1. Simultaneously press Windows + R keys to open run command box.
2. In run command box, type: services.msc and press Enter.
3. Double click to open 'Adobe Acrobat Update Service' properties (AdobeARMservice).
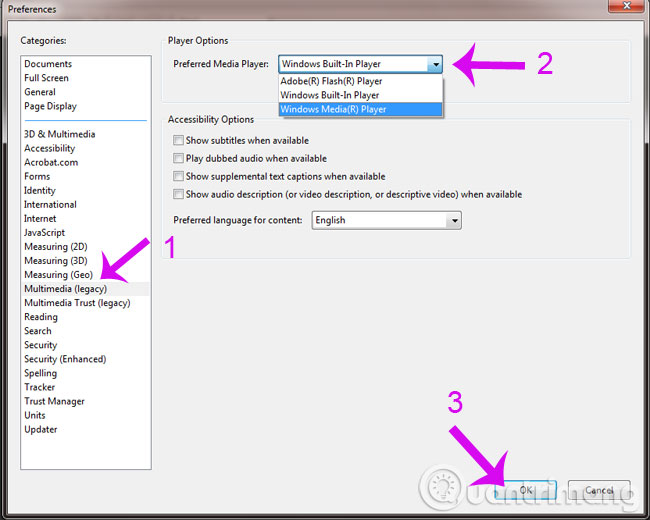
How to disable Adobe Acrobat Reader DC Automatic Updates.
Step 1. Disable Adobe Acrobat Update Task.
The first step to disable the Automatic Update in Adobe Reader is to disable the 'Adobe Acrobat Update Task' in Task Scheduler. To do that:
1. At the search box, type: task scheduler
2. Open Task scheduler
3. Click at Task Schedule Library at the left and then, at the right pane, right click at the Adobe Acrobat Update Task at select Disable.
4. Close Task Scheduler and continue to the next step.
Step 2. Disable Adobe Acrobat Update Service.
The next step is to disable the Acrobat Update service, by using one of the methods below:
Method 1. Disable Adobe Acrobat Reader DC Automatic Update through Services.
1. Simultaneously press Windows + R keys to open run command box.
2. In run command box, type: services.msc and press Enter.
3. Double click to open 'Adobe Acrobat Update Service' properties (AdobeARMservice).
4. Set the Startup type to Disabled.
5. Click OK and restart your computer.
– After following the above steps, Adobe Reader DC will not download and install updates automatically.
Adobe Free Installation
– If you want to download and install new updates manually, then, from Adobe Reader's DC menu, choose: Help > Check for Updates. *
Adobe Reader 11 For Windows 10
* Note: If you want to also remove the Check for Updates option, from the Adobe Reader's DC menu, then follow the steps mentioned at the end of this article.
Method 2. Disable Adobe Reader DC Automatic Updates via Registry.
1. Open Windows Registry Editor. To do that: Free autotune plugin.
1. Press the Windows + R keys to load the Run dialog box.
2. Type regedit and press Enter.
2. At the left pane, navigate to this key:
HKLMSOFTWAREWow6432NodeAdobeAdobe ARMLegacy(product name)(product code)
e.g. HKEY_LOCAL_MACHINESOFTWAREWOW6432NodeAdobeAdobe ARMLegacyReader{AC76BA86-7AD7-1033-7B44-AC0F074E4100}
3. At the right pane double click at Mode value* and at the Value Data box, change the value data from 3 to 0 (zero).
Mode possible values:
0: Do not download or install updates automatically.
2: Automatically download updates but let the user choose when to install them.
3: Automatically download and install updates. (Default value)
4: Notify the user downloads are available but do not download them.
4. Close Registry Editor and restart your computer.
Adobe 11 Free Download
– From now on, Adobe Reader DC will not download and install updates automatically but you can always install the new updates manually, by choosing the Check for Updates option in Adobe Reader's DC main menu. (Help > Check for Updates) *
* Note: If you want to remove also the Check for Updates option, then follow the steps below.
Extra: Remove the 'Check for Updates' option from Adobe Reader's menu.
– If you want to remove the 'Check for Updates' option from the 'Help' menu, then:
1. Launch Registry Editor again and navigate to this key:
HKEY_LOCAL_MACHINESOFTWAREPoliciesAdobeAcrobat ReaderDCFeatureLockDown
2. Right click at an empty space on the right pane and select New > DWORD (32-bit) Value.
3. Name the new value: bUpdater
4. Double click at the bUpdater value and set the Value Data to 0 (zero).
5. Close Registry Editor and Reboot your computer.
That's it! Let me know if this guide has helped you by leaving your comment about your experience. Please like and share this guide to help others.
Full household PC Protection - Protect up to 3 PCs with NEW Malwarebytes Anti-Malware Premium!
After 24 years of fun games and abuse by threat actors, Adobe has released their final Flash Player update and thanked everyone for the fantastic content that they have released over the years.
The first version of Adobe Flash Player was released in January 1996 and was immediately adopted by developers to create interactive content on the web. For many, the first introduction to an online game was through Flash games strewn across the Internet.
While Adobe Flash Player was immensely popular with users, it was also immensely popular with threat actors who exploited software bugs in the platform to infect users with malware.
Due to the security bugs and new technology, such as HTML 5, Adobe, Microsoft, Google, Apple, and Mozilla made a joint announcement in 2017 that they were retiring support for Adobe Flash Player at the end of 2020.
In the release notes for the final Flash Player 32 and AIR 32 released this Tuesday, Adobe thanks all the developers and customers for the amazing Flash content they have created over the last two decades.
'Today marks the final scheduled release of Flash Player for all regions outside of Mainland China. We want to take a moment to thank all of our customers and developers who have used and created amazing Flash Player content over the last two decades. We are proud that Flash had a crucial role in evolving web content across animation, interactivity, audio, and video. We are excited to help lead the next era of digital experiences,' Adobe stated in the final Flash Player release notes.
Kill switch blocks all Flash content on January 12th, 2021
Starting in January 2021, all browser developers will remove Adobe Flash entirely from their browser or have already done so. Once it is removed, there will be no way to install Adobe Flash Player again.
This removal includes Google Chrome, Safari, Mozilla Firefox, Microsoft Edge, Internet Explorer 11, and other Chromium-based browsers.
Adobe Reader Update Windows 10
For Internet Explorer, Microsoft has already released the optional KB4577586 update that removes the 32-bit Flash Player plugin built into the browser and Windows. Microsoft Once this update is installed, it cannot be uninstalled.
Microsoft plans on releasing this update via WSUS and Windows Update in early 2021 to perform wide-scale removal of Flash Player.
As a final nail in the coffin, Adobe has introduced a kill switch that blocks Adobe Flash content from running in Flash Player starting on January 12th, 2020.
'Adobe will no longer support Flash Player after December 31 2020, and Adobe will block Flash content from running in Flash Player beginning January 12 2021; Adobe strongly recommends all users immediately uninstall Flash Player to help protect their systems,' Adobe warns users.
Once January 12th is reached, even if a browser supports Flash or you explicitly allow a website to use it, Flash Player will no longer load the content.
